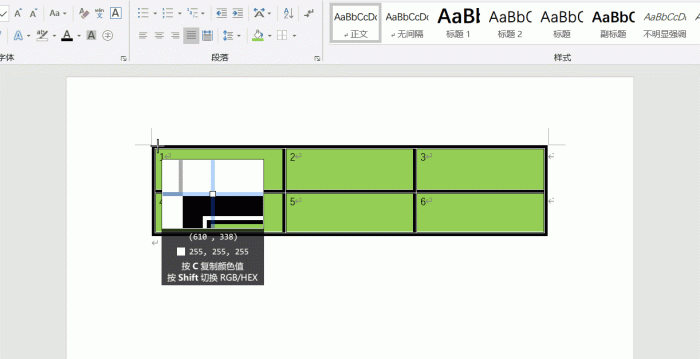截图是使用电脑工作学习很常用的一个需求,虽然QQ、微信甚至系统截图都能实现基本功能,但我还是想介绍今天这款软件。如果你不需要滚动截长图,这一款是首选。
有人可能会问QQ微信就可以截图,为什么还要装别的工具。我想说的是一来QQ微信需要联网和登录并不方便;二来很多时候细节决定成败,同样的功能用起来简直天差地别。
Snipaste不只是一款截图工具,更是一款高效贴图神器!今天从细节入手介绍一下拥有强大功能和人性化操作体验的Snipaste。
精准截图
自动边缘检测(不仅仅是窗口),标注时点击鼠标右键也可以进行边缘检测自动标注。
细节1
用Snipaste截图可以做到对范围的精准把控,截图时按[W、A、S、D]可以以1像素为单位移动鼠标指针,选好区域后按[↑、↓、←、→]可以移动区域。
图 | wasd精确截图,不留边缘
截图时还会显示快捷键提示,很贴心。可以在设置中关闭。
图 | 左下角有快捷键提示
细节2
划好选区后,点击选区外任意地方可以改变选区大小并随意拖动,添加标注后依然可以随意移动改变选区。
图 | 鼠标滚轮控制画笔粗细
更好用的标注
Snipaste的标注工具比QQ微信等截图工具更细节,所有标注都可以高度自定义,尤其是文字可以进行旋转和二次编辑。
细节1
滑动鼠标滚轮控制画笔粗细、形状字体大小、模糊程度,非常方便。
细节2
加入了高斯模糊效果。
细节3
加入了Shift校对,正方形、正圆、直线很容易就可以画出来。
细节4
荧光笔、模糊效果、橡皮都加入了矩形选区,再也不需要一点一点涂了!
细节5
更详细的文字标注设置,可选加粗、斜体、描边、字体,并且可以旋转缩放和二次编辑修改。
细节6
加入了取色板,支持RGBA和HTML,标注图形和文字都可以调节不透明度了。
强大的贴图
Snipaste的作者说过这款软件的本体是贴图!贴图功能可以在截图后将图片贴在屏幕上保持置顶,并且可以编辑标注,听起来感觉没什么,用起来巨好用!
图 | 贴图功能可以贴多张图
细节1
不仅截图可以使用贴图,按f3可以将剪贴板复制的图片或文字都贴在屏幕上,还可以编辑标注。相当于可以进行图片的简单处理,大大减少了打开PS的次数。
细节2
复制文字贴图可以保留格式,甚至复制代码贴图可以高亮显示,前提是编辑器支持以 HTML 格式复制代码,亲测Word就可以保留格式。
代码的话推荐Visual Studio,给它安装一个 Productivity Power Tools 扩展可以完美高亮显示。
复制再长的代码也可以完美生成长图,有了高亮显示对照参考或者发到手机看代码都很方便。
细节3
贴图有自动备份功能,在这张贴图上的所有标注,关闭后下次打开贴图的大小、不透明度、标注、甚至文字编辑状态的光标位置会全部还原!
注意按Ctrl 滚轮可以调整贴图不透明度。
细节4
贴图还有分组功能。比如在解决问题A时建立了许多贴图并标注作为参考,临时有别的事想暂时关掉贴图。这时就可以将贴图加入分组,下次打开分组所有贴图和标记都会保留。
Snipaste有Windows版和Mac版,可以在官网下载,也可以看下方。